고정 헤더 영역
상세 컨텐츠
본문

아이폰과 아이패드, 맥을 사용하면서 가장 편리하다고 생각되는 기능 중에 하나는 에어드롭(AirDrop)이다.
사진, 동영상, 기타 파일을 아주 빠른속도로 다른 아이폰이나 맥으로 전송, 공유가 가능하다.
기술적으로 설명하자면 1차적으로 블루투스로 주변 기기를 탐색하고,
2차적으로 기기와 기기가 직접 Wi-Fi에 직접 연결되는 Wi-Fi Direct 기술을 이용하여 파일을 전송한다.
그러다보니 받는 사람과 보내는 사람의 기기 모두 Bluetooth와 Wi-Fi가 켜져있어야 이용이 가능하다.
추가적으로 개인용 핫스팟은 꺼져있어야 한다.
※ 사용조건
1. 모든 기기 Bluetooth, Wi-Fi - 켜짐
2. 모든 기기 개인용 핫스팟 - 꺼짐
초보자도 사용할 수 있도록 각 기기별 사용법을 상세하게 알아보자.
1. iPhone & iPad -> iPhone & iPad & Mac 공유
1) 에어드롭(AirDrop) 설정 -> '연락처만' 또는 '모든 사람에 대한 10분 동안' 선택
에어드롭 설정으로 접근하는 방법(쉬운방법순)
① 우측 상단 아래방향으로 스와이프 - 제어창 - 연결섹터 - AirDrop



② 상단, 하단을 제외한 부분에서 아래방향으로 스와이프 or 하단 검색 버튼 터치 - AirDrop 입력 - AirDrop



③ 설정 - 일반 - AirDrop



AirDrop 설정
연락처만 또는 모든 사람에 대한 10분 동안을 선택하면 설정은 끝이난다.



기존에는 '10분 동안' 이라는 제한이 없어 공공시설에서 음란물을 공유하는 등의 문제가 많았고, 에어드롭 빌런이 나타나기도 했다.
그래서 iPhone과 iPad에 '10분 동안' 이라는 제한이 생겼고, 되도록이면 '연락처만' 선택을 추천한다.
(iOS 16.2 이후 버전에서는 '모두'를 선택해도 10분후 '연락처만' 으로 자동으로 변경된다.)
이제 사진을 선택하고, 어떤 기기로 보낼지 결정하면
에어드롭(AirDrop)을 통해 사진 & 동영상을 매우 빠른 속도로 전송이 가능하다.
2) 사진 & 동영상 & 파일 선택 후 공유하기
사진 & 동영상 선택
① 앨범에서 1개 선택 후 여러개 선택하기






② 앨범에서 선택 버튼 활성화 후 여러개 선택하기



파일 선택
① 파일에서 1개 선택



② 앨범에서 선택 버튼 활성화 후 여러개 선택하기



공유하기
공유하기 창에서
에어드롭(AirDrop) 버튼을 터치하면
주변의 기기 목록이 나오고, 받을 상대방 기기를 선택하면 상대방 기기에 수락, 거절창이 뜬다.
수락을 누르면 아주 빠른 속도로 파일이 전송된다.



2. Mac -> iPhone & iPad & Mac 공유
1) 에어드롭(AirDrop) 설정 -> '연락처만' 또는 '모두' 선택
① 제어창에서 설정


우측 상단 제어창 버튼 클릭 - AirDrop 클릭 - '연락처만' 또는 '모두' 선택
② Spotlight에서 AirDrop 실행 후 '③ Finder 에서 설정'


command + space 를 눌러 Spotlight 실행 - AirDrop 입력 - AirDrop.app 실행 - '③ Finder 실행 후 AirDrop 설정' 진행
③ Finder 실행 후 AirDrop 설정

Finder - 즐겨찾기 AirDrop 클릭 - 중앙 하단 '연락처만' 또는 '모두' 선택
※ Finder 즐겨찾기에 AirDrop이 보이지 않을 경우


좌측 상단 Finder 클릭 - 설정 클릭 - 사이드바 클릭 - 즐겨찾기 AirDrop 클릭
즐겨찾기에 AirDrop을 추가하고 '③ Finder 실행 후 AirDrop 설정' 대로 설정
2) 사진 & 동영상 & 파일 선택 후 공유하기


보낼 기기에 드래그 앤 드랍하면 아주 빠른 속도로 파일이 전송된다.
애플 제품을 이용하면서 가장 유용하게 사용되는 기능인 에어드롭(AirDrop)을 살펴보았다.
필자는 몇년 전부터 맥을 사용하고, 주변 친구들이 모두 아이폰을 사용하면서 정말 유용하게 이용하고 있다.
이 글을 보는 분들도 유용하게 사용했으면 좋겠다.
'IT > Apple' 카테고리의 다른 글
| [Yaribong] 단축어 사용법 1 - 갤러리 사용법, 촬영 장소 확인 (0) | 2023.03.14 |
|---|---|
| [Yaribong] 단축어(자동화)란? (0) | 2023.03.13 |
| [Yaribong] 애플페이 ApplePay 예상출시일 (0) | 2023.03.09 |
| [Yaribong] 애플 개발자 등록 & 아이폰 iOS 16.4 beta 3 설치하기 (0) | 2023.03.08 |
| [Yaribong] 맥북 Macbook M1 한글파일(*.hwp, *.hwpx) 열기/편집/저장 (0) | 2023.03.07 |
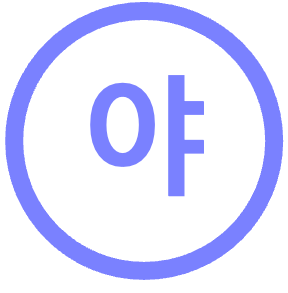





댓글 영역